How to clear cache in Microsoft Edge browser, If you are using Microsoft Edge for browsing and don’t know how to clear the cache on this browser then read this post completely,
I will show you how you can clear the cache on your Microsoft Edge browser.
Microsoft Edge is the fastest and most secure browser, if you are using the Google Chrome browser and don’t know how to clear the cache on the Chrome browser then read my last post.
In this post, I will share how you can clear your cache on Microsoft Edge.
This browser is amazing here you will get many features to control your privacy and enjoy a secure browsing environment with this browser,
If you are using a Windows PC then Edge is the default main browser and if you like to change the default browser then you can do it
from the settings of the browser I already wrote a post about how you can change your default browser.
Chrome is always the no. 1 web browser according me, I like the Chrome browser, but I don’t say that Microsoft Edge is bad this is also a secure browser,
there are many features you will get on Microsoft Edge that you don’t get on the Chrome browser and you don’t get many features in Microsoft Edge as compared to the Chrome browser.
It depends on you, and what browser you are using for surfing the web, rather than all browsers having almost the same features and the main point is the Search Engine,
On the Windows PC by default, Bing is the main Search Engine through Microsoft Edge and you can change your default search engine on every browser that you are using right now.
Let’s talk about the cache,
What Is The Work Of Browser’s Cache
When you are visiting a website and go back from the site, the images and JavaScript are stored in your browser, so when you visit that particular site again the browser loads the site fast compared to visiting the first time on that website.
To give you the best browsing experience, the cache memory stores the data from the websites that you visited recently, and when you visited the next time on that website much information is stored in the form of a cache.
- LG 45GR65DC-B Review – 200Hz, 1500R, DisplayHDR 600
- Sceptre C345B-QUT168 Review – 165Hz, 1500R, Tilt-Only
- LG 32GQ750-B Review – 4K, 144Hz, Weak Color Accuracy
Many times you fill out a form on a website or search on that website to find your queries, saved passwords, and username, so this information is saved in the form of a cache on your browser, and when you visit that particular website again then,
you don’t need to re-enter your username, password, or other things so this is how cache helps you while browsing the internet.
Why Do We Need To Clear the Cache?
When you see an error while opening a website or a website is not updated and you can only see the cached version of the website then
you need to fix these issues by clearing the cache on your browser, For fixing these problems simply clear your browser’s cache and your problem will be solved.
Clear Cache On Microsoft Edge
To clear the cache in your Microsoft Edge browser follow the steps below –
1. Go To Settings
Firstly open your Microsoft Edge browser then you will see three dots in the right sidebar, click on this option
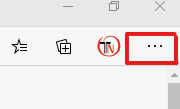
2. Go To Privacy Settings
When you click on the three dots you will be redirected to another window, On this page you can see all the settings of your browser and below you can see an option for Privacy settings, just click on that option
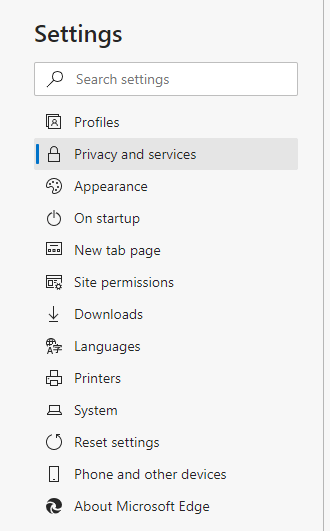
3. Clear The Cache Of Your Browser
After clicking on the privacy option scroll down and go to the “Choose What To Clear” option select the cache and just click the clear cache option below.
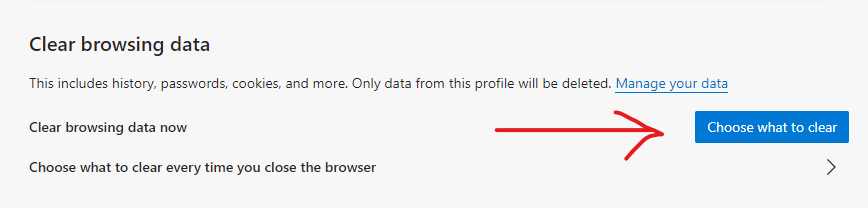
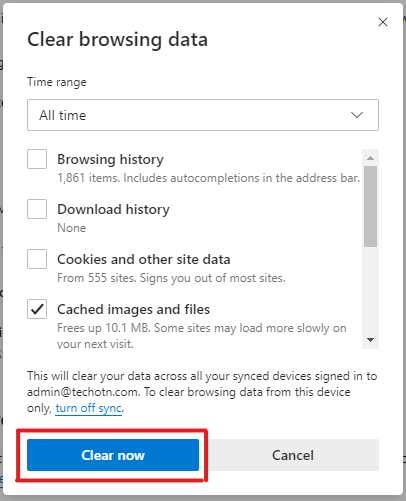
Conclusion
If you don’t know how to clear the cache on your Microsoft Edge browser then this post will help you to clear the cache of your browser. If you found this post useful then don’t forget to share it with your friends and subscribe to our newsletter to get the latest tips and tricks related posts in your mail inbox.
- LG 45GR65DC-B Review – 200Hz, 1500R, DisplayHDR 600

- Sceptre C345B-QUT168 Review – 165Hz, 1500R, Tilt-Only

- LG 32GQ750-B Review – 4K, 144Hz, Weak Color Accuracy
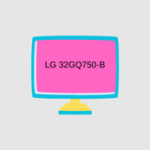
- Asus VG34VQL3A Review – 180Hz, HDR 400, 123% sRGB

- LG 27GR93U-B Review – 4K, 144Hz, DisplayHDR 400
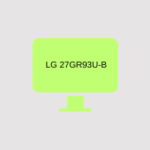
- LG 27GR83Q-B Review – 240Hz, Decent Color accuracy

Tech-Enthusiast and Founder/Author of Techotn.com and also a passionate Pinterest Marketer at Sajalmanjhi.com. Follow me on X twitter.com/ManjhiSajal
